زیرا یکی از قابلیتهای ویندوزXP خروج از ویندوز بدون بستن برنامه های فعال و در حال اجرا است .
قابلیت Hibernate در ویندوز XP امکان خاموش کردن کامپیوتر بدون بستن پنجره ها و برنامه ها را به راحتی در اختیار شما قرار می دهد .
برای استفاده از این قایلیت کافی است بر روی منوی Start کلیک کرده و Turn off computer را OK کنید البته لازم نیست از برنامه های فعال خارج شوید.
حالا کلید Shift را پایین نگه دارید. در این حالت کلمه Stand by به کلمه Hibrenate تغییر پیدا می کند ! حال روی آن کلیک کنید.
پس از این کار کامپیوتر شما به طور کامل خاموش می شود ولی مرتبه بعد که کامپیوتر را روشن می کنید و وارد ویندوز می شوید همه پنجره ها و برنامه های فعال که قبل از خاموش کردن پیش رو داشتید را ملاحظه می کنید.
تذکر :قابلیت Hibrenate فقط در زمانی اجرا خواهد شد که قبلاً فعال شده باشد.برای فعال سازی Hibrenate این مسیر را دنبال کنید :
Start Menu --> Control Panel --> Power Options-->Hibrenate
حال گزینه Enable hibernation را علامت زده و خارج شوید
در این گونه شرایط معمولا گزینه ای جز عوض کردن ویندوز و تمام برنامه های آن پیش روی کاربران نمی باشد .
برای جلو گیری از وقوع این حالت استفاده از (GO BACK)بسیار مفید خواهد بود .همان طور که از نام این برنامه برمی آید این نرم افزار همیشه تنظیمات صحیح ویندوز را به خاطر می سپارد و در صورت نیاز کاربر وارد عمل می شود با استفاده از این برنامه دیگر هرگز به فکر عوض کردن ویندوز نباشید .
همچنین این برنامه می تواند تمامی فایلهای پاک شده از سیستم را دوباره بازیابی کند برای استفاده کافیست در زمان بالا آمدن ویندوز کلید Space Bar را فشار دهید با ظاهر شدن صفحه(GO BACK) شما قادر خواهید بود سیستم را به حالتی صحیح در گذشته هدایت کنید.
قابلیتهای برنامه و نکات کلیدی در استفاده از آن بدین صورت می باشد :
1)این برنامه به طور معمول مقدار ده درصد از کل ظرفیت هارد دیسک را برای انجام فعالیتهای خود اشغال می کند.
2)این برنامه دارای خاصیت( Auto-Revert ) می باشد این قابلیت قادر به بازگردانی اطلاعات به صورت خود کار است .
3)قابلیت بازگردانی کل هارد دیسک ( Revert Drive ) این قابلیت امکان بازیابی کل اطلاعات درایو را فراهم می کند.
4)بوت شدن از فلاپی دیسک این قابلیت سبب بوت شدن کامپیوتر از روی فلاپی می شود.
5)این برنامه به صورت خود کار از تمامی درایوهای سیستم محافظت می کند و نمی توان در حالت عادی محافظت از سیستم را محدود به درایو خاصی از هارد دیسک کرد .
در این جا به موارد و نکات اصلی در مورد نرم افزار اشاره گردید لازم به ذکر است این برنامه دارای جزییات فراوانی است که کاربران حتما در زمان استفاده به وجود آن پی خواهند برد .
لینک دانلود NORTON GO BACK با حجم 3.66 مگا بایت :
http://download.9down.com/Retail/Symantec.Norton.GoBack.v4.0.Retail-SSG.rar
برنامه WinZip یکی از مفیدترین برنامه های نوشته شده برای ویندوز است که به کاربران امکان میدهد تا بتوانند فایلهایشان را برای آرشیو یا بایگانی بمقدار بسیار زیاد کوچک کنند. به جرات میتوانم بگویم که هر کامپیوتر حاوی ویندوز به یک نمونه WinZip نیاز دارد.
هدف از آرشیو کردن فایلهای کامپیوتری میتواند گرفتن بک آپ، انتقال فایل به کامپیوتری جدید و یا ذخیره فایل در جایی امن بدور از خود کامپیوتر باشد.
برنامه WinZip دو ویزارد (برنامه ساده به همراه راهنما برای اجرا) ارائه کرده است که عبارتند از WinZip Wizard و WinZip Classic.
اگر در استفاده از کامپیوتر و ویندوز تازه کار هستید WinZip Wizard را بکار بگیرید که طی چند مرحله فایلها را برایتان زیپ میکند و یا فایلهای زیپ را باز مینماید. اما اگر خبره کامپیوتر هستید و با ویندوز احساس راحتی میکنید، پیشنهاد من استفاده از WinZip Classic میباشد که امکانات بیشتری را در اختیارتان قرار میدهد..
در هرصورت، هرکدام را که انتخاب نمائید میتوانید براحتی به نمونه دیگر تغییر حالت دهید.
اولین اجرا
وقتی برای اولین بار وینزیپ را اجرا میکنید با چند صفحه تنظیم روبرو میشوید. مراحل زیر را طی کنید تا وینزیپ تنظیم شود.
وینزیپ در اولین اجرا، صفحه ای را بشما نشان میدهد که نام WinZip Setup در بالای آن دیده میشود. در این صفحه روی Next کلیک کنید. سپس صفحه قبول مجوز (License Agreement) ظاهر میشود که روی دکمه Yes کلیک کنید. بعد از آن صفحه Quick Start ظاهر میشود، روی Next کلیک کنید. در این مرحله صفحه ای ظاهر میشود که برای تنظیم وینزیپ است که بشما میگوید وینزیپ در چه حالتی Wizard یا Classic اجرا خواهد شد.
انتخاب Wizard را انجام دهید.
در ابتدا بهتر است انتخاب Wizard را انجام دهید. حال روی Next کلیک کنید تا دیالوگ باکس Select Activity ظاهر شود. در این باکس جدید تعداد سه انتخاب پیش رویتان قرار دارد که عبارتند از:
1. Unzip or install from an existing Zip file
2. Updating an existing Zip file
3. Create a new Zip file
این تمام کاری است که در این ویزارد میتوانید انجام دهید. انتخاب اول برای باز کردن (Unzip) یک فایل زیپ و ذخیره محتویات آن است. انتخاب دوم به شما امکان میدهد تا فایلهایی را به یک فایل زیپ موجود اضافه کنید. انتخاب آخر باعث میشود تا بتوانید یک فایل زیپ جدید درست کنید. اول یکی از این انتخابها را انجام دهید سپس روی Next کلیک کنید. قابل ذکر است که در همین صفحه انتخابهای دیگری نیز دیده میشود که عبارتند از: WinZip Classic که به شما اجازه میدهد تا به اینترفیس Classic بروید. Help که سیستم راهنمای وینزیپ را برایتان فعال میسازد. Close که دیالوگ باکس را بسته و در صورت نیاز به شما اجازه میدهد تا اینترفیس شروع برنامه را عوض کنید.
باز کردن یک فایل زیپ
اگر انتخاب Unzip an Existing Zip file را انجام داده و روی Next کلیک کنید دیالوگ باکس Select Zip File را خواهید دید.
در اینجا تمام فایلهای زیپ که بصورت پیش فرض در Favorite Zip ذخیره میشوند را میبینید. این محل معمولا در My Documents قرار دارد. اگر فایلی که به دنبالش هستید در این محل نبود روی دکمه Search کلیک کنید تا کادر جستجوی وینزیپ بنام WinZip Search ظاهر شود. این کادر جستجو بشما امکان میدهد تا بتوانید هارددیسکهای موجود در کامپیوتر، فلدرهای موجود در Favorite Zip و نهایتا هر نوع دیسک در کامپیوتر را بگردید. وقتی فایل مورد نظرتان پیدا شد آنرا های لایت (انتخاب) کنید و روی Next کلیک نمائید. با این کار وینزیپ آدرس جایی که میخواهد فایل را برایتان باز کن نشان میدهد که میتوانید این محل را به کمک Select different folder عوض نمائید. در این هنگام دو انتخاب دیگر را نیز میبینید که عبارتند از:
1. Overwrite matching files automatically
2. Display file icons after unzipping
انتخاب اول به ویزارد میگوید که هر فایل همنامی را در داخل فلدر و هنگام باز کردن فایل زیپ، رونویسی کند. دومین انتخاب مشخص میکند که ویزارد بلافاصله دیرکتوری که فایلها در آن باز میشوند را باز کند. برای شروع بازکردن فایل روی دکمه Unzip Now کلیک کنید.
برای آنکه یک فایل زیپ موجود را بروز کنید انتخاب Updating an existing Zip file را انجام دهید. در این مرحله میتوانید به کمک Add files و Add folders اقدام به افزودن فایل یا فلدر به این فایل زیپ نمائید. نهایتا روی دکمه Zip Now کلیک کنید تا نهایتا کادر Zip Completed ظاهر شود.
اما برای ایجاد یک فایل زیپ جدید انتخاب Create a new Zip file را انجام دهید و نام فایل زیپ را تایپ کنید. وینزیپ معمولا فایل زیپ جدید را در فلدر My Documents میسازد مگر آنکه محل دیگری را برایش تعریف کنید. دکمه Browse برای اینکار بشما کمک میکند. سپس باید فایلها یا فلدرهایی که باید در این فایل زیپ قرار گیرند را انتخاب کنید. دکمه های Add files و Add folders این انتخاب را پیش رویتان قرار میدهند. نهایتا روی دکمه Zip Now کلیک کنید.
تا اینجای مطلب پیرامون Wizard صحبت کردم و اکنون کمی درباره اینترفیس Classic برای افراد باتجربه با ویندوز میگویم.
با کلیک روی دکمه WinZip Classic میتوانید به اینترفیس کلاسیک وارد شوید. در این قسمت امکانات بیشتری در اختیار شما قرار دارد که عملکرد آنها را به اختصار برایتان شرح میدهیم.
در بالای کادر این اینترفیس چندین آیکون با قابلیتهایی چند وجود دارد.
New بشما امکان میدهد تا یک فایل آرشیو جدید ایجاد کنید.
Open فایل آرشیو موجود را باز میکند.
Favorites دیالوگ باکس فلدرهای زیپ Favorites را نشان میدهد.
Add بشما امکان میدهد تا فایلهایی را به آرشیو موجود اضافه کنید.
Extract باعث میشود تا بتوانید از آرشیو موجود فایلهایی را باز کنید.
View محتویات یک فایل آرشیو را نشان میدهد.
Wizard میتواند شما را به اینترفیس Wizard ببرد.
شاید برای شما پیش اومده باشه که بخواید فایلی رو برای دوستتون بفرستید یا با اون چت کنید. برای اینکار شما دو راه دارید: یا اینکه با یه مسنجر فایل رو برای دوستتون سند کند و یا فایل را آپلود کنید تا اون دانلودش کنه. برای هر دو کار مجبورید به اینترنت وصل شید. در این یادداشت روشی رو یاد می دم که بدون استفاده از اینترنت و کم کردن اعتبار کارت اینترنتتون فایلی رو برای دوستتون بفرستید یا با اون بچتید.
شاید تا به حال چندین بار نام برنامه ای به نام Hyper Terminal رو شنیده باشید و یا اونو تو ویندوز دیده باشید ولی چون کار با اون رو بلد نبودید بیخیالش شده باشید! از این برنامه استفاده های زیادی می تونید بکنید، از جمله چیزهایی که بالا گفتم!
ابتدا برنامه رو تو آدرس: Start->All Programs-->Accessories-->Communications-->Hyper Terminal باز کنید.
تو Hyper Terminal یکی باید تماس بگیره و یکی هم باید منتظر تماس باشه. اگه می خواید منتظر باشید تا دوستتون به شما وصل شه این کارو بکنین:
بعد از باز کردن برنامه یه صفحه میاد، اسمتونو تو قسمت Name وارد کنید و OK رو بزنید. صفحه ی بعد رو Cancel کنید. حالا اون بالا روی Call کلیک کنید و بعد Wait for a call رو بزنید. حالا صبر کنید دوستتون تماس بگیره.
حالا اگه میخواید خودتون تماس بگیرید این کارو انجام بدید:
بعد تو صفحه ی اول برنامه اسمتونو وارد کنید و OK کنید. تو صفحه ای که باز میشه قسمت Connect using رو مودم قرار بدید (مودم معمولا این شکلی نمایش داده میشه: Generic 56K HCF Data Fax Modem). تو قسمت Country/region اگه (98) Iran انتخاب نشده بود انتخاب کنید. تو قسمت Area Code کد شهرتون (مثلا برای تهران 021) رو تایپ کنید. تو قسمت Phone number هم شماره ی دوستتونو وارد کنید. حالا OK کنید. بعد از کانکت شدن تو همون صفحه می تونید با دوستتون بچتید. برای ارسال فایل هم اون بالا روی Transfer کلیک کنید. Send File... برای ارسال فایل، Receive File... برای دریافت فایل، Capture Text... فکر می کنم برای دریافت فایل متنی و Send Text File... برای فرستادن فایل متنی هست.
از این برنامه برای چت و ارسال فایل تو شبکه های LAN هم استفاده میشه. طریقه ی استفادش همونه فقط تو صفحه ی دوم در قسمت Connect using به جای مودم TCP/IP رو انتخاب کنید، در قسمت Host Address آی پی آدرس کامپیوتری رو که میخواید بهش وصل شید وارد کنید (میتونید از نام کامپیوتر هم استفاده کنید. برای به دست آوردن آی پی هم این کار رو بکنید: تو قسمت Run تایپ کنید: cmd، حالا OK رو بزنید، تو صفحه ای که باز میشه تایپ کنید: %ping %ComputerName در این حالت آدرس آی پی کامپیوتری رو که خودتون ازش استفاده می کنید به شما داده میشه. برای پیدا کردن آی پی یه کامپیوتر دیگه باید اسمش رو بدونید و به جای %ComputerName% بذارید). حالا OK کنید. این روش رو میتونید رو یه کامپیوتر هم امتحان کنید: دو تا Hyper Terminal باز کنید، یکیشو Wait for call کنید و با اون یکی یه کامپیوتر خودتون وصل شید و با خودتون بچتید!!
ویندوز یه برنامه ی دیگه هم شبیه Hyper Terminal درست کرده و اسمش رو WinChat گذاشته. این برنامه فقط برای استفاده در LAN هست. برای اجرا کردنش وارد Run شید و تایپ کنید: WinDir%\system32\winchat.exe% و OK کنید. حالا اون بالا رو قسمت Conversation کلیک کنید و Dial رو انتخاب کنید. تو صفحه ای که باز میشه اسم کامپیوتر رو تایپ کنید و اسم WorkGroup رو انتخاب کنید و OK کنید. وین چت Wait for call شدن لازم نداره. این روش رو هم میتونین رو خودتون امتحان کنید.
برای غیر فعال کردن این ویژگی , وارد محیط رجیستری شده و به مسیر زیر بروید:
HKEY_CURRENT_USER\Control Panel\Desk top\WindowsMetrics
حال به مقدار رشته ای Main Animate , مقدار صفر بدهید. سپس دستگاه را Restart کنید.
اکنون به نظر می رسد ویندوز سریعتر شده است.
بازدید دیروز: 17
کل بازدید :181827

آنقدر درد درون را در دل خود ریختم تا که خود با درد هستی سوز خود آمیختم کوچیک همه ب ی ق ر ا ر
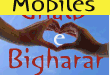
برنامه های موبایل
زنگ های موبایل
تم های موبایل
کلیپ های موبایل
معرفی گوشی
ترفند های ویندوز/موبایل
اس ام اس ها ی عاشقانه(1)
اس ام اس ها ی عاشقانه(2)
راز و نیاز
عاشقانه
تیتراژ های تلویزیونی
کتابهای الکترونیکی
اس ام اس روز
مطالب پزشکی
روانشناسی
جوک/لطیفه
پاییز 1386
تابستان 1386


